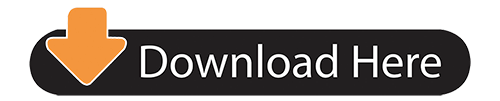If the deauth is succesfull, a WPA handshake session will appear on the top right column of airodump. Stop capturing and run aircrack-ng to crack the password. Since default UniFi APs only generate random keys of 8 digits, we can easily crack it using a list of digits from 00000000 to 99999999. (amaran kepada blogger sekalian. Sini ade cara hack unifi tapi lame giler nak crack. Montgomery Ward Hawthorne Bicycle Serial Numbers. Hot Keyword Last Week Okay, aku ceritakan dulu dengan WiFi atau connection secara wireless. Setiap modem korang yang ada wireless kena laa set kan kepada Wireless Security setting.
Getting decent WiFi coverage at my house has always been a challenge. The house is three stories (the bottom floor is a daylight basement) and has a footprint of 50′ x 100′. A four car garage extends the footprint even farther to the south, and because I use WiFi-controller irrigation controllers and look things up on my phone while performing auto maintenance, I need good WiFi signal in the garage, too. We also spend a lot of time in the summer in the back yard, so I also want WiFi coverage outside. I'll be the first to admit it's a #FirstWorldProblem, but with four kids and a spouse who love their mobile devices just as much as I do, it's a problem I need to solve.
In the early days of wireless networking, I used a non-wireless Linksys BEFSR41 router with a single Linksys WAP11 to provide 2.5GHz Wireless-B access to the northern half of the house, which included my home office. Believe it or not, you can still find both the Linksys WAP11 and the Linksys BEFSR41 on Amazon… though I honestly can't imagine why you'd want to. Both devices have been replaced by newer and faster technologies. My first upgrade was to move to a Linksys WRT54G Wireless-G router, which is arguably the most popular consumer-class WiFi router in history. Using third-party firmware like Tomato and DD-WRT, I was able to extend the capabilities of the WRT54G router, and configure four additional units as access points throughout the house to get (mostly) full coverage.
When Wireless-N became the latest technology, I upgraded to the Linksys E4200 dual band router, which broadcast WiFi over the traditional 2.4GHz band, as well as the less-congested 5GHz one. I still needed additional access points throughout the house to get full coverage, so I used a four Belkin 2.4GHz access points to fill the gaps. That meant I had a total of 5 devices transmitting WiFi signal throughout the house.
Using multiple access points throughout the house has its drawbacks. For the best performance, they each have to operate on a separate wireless channel… which isn't as easy as it might sound. With so many access points available, our mobile devices would often get 'confused' about which access point to talk to, and I also could never get the Belkin units to be as reliable as I wanted, even though I constantly tweaked the settings. Taking one or two out of the mix wouldn't work, since that would leave dead spots in the house. Finally, I decided to stop using consumer-class WiFi devices and step up to industrial-strength wireless products… like the kind used in businesses, hotels, convention centers, and other locations that needed to reliably cover large areas with rock-solid WiFi.
I'd first discovered Ubiquiti wireless devices back in 2013, when I wrote a blog post about configuring one of their outdoor wireless antennas to work with iPhones. I'd purchased one of their small NanoStation LOCO M5 antennas to provide WiFi coverage in the back yard of our cabin… and was floored by its WiFi performance when I still had a strong signal out in the middle of the lake. I've been a fan of UBNT products ever since, so when it came time to get a 'bigger hammer' to solve my residential WiFi problems at our main house, Ubiquiti felt like the right way to go.
Ubiquiti's UniFi line of products offers their enterprise-level high-performance WiFi products, including their UniFi Access Points (known as UAPs). And even though Wireless-AC is currently the 'latest and greatest,' it's still in its infancy, and I don't find it reliable enough (yet) to deploy. So I opted for the UniFi UAP-PRO Enterprise access point, which supports all wireless protocols up to Wireless-N, and broadcasts on both the 2.4 GHz and 5 GHz bands. At a retail price of $229, it isn't cheap… but I haven't regretted the purchase for a minute. Plus, they look awesome, like a flying saucer:
Unlike most residential wireless routers, the UAPs don't act as a router. They're just an access point, meaning you'll still need to keep your existing router running (though I'd disable its WiFi access, which I'll address in a minute). Also, unlike most residential routers, it's not a simple 'plug and play' install. This is a professional device, and Ubiquiti assumes that a networking professional is installing it. You're going to have to jump through some hoops you may have never encountered before, and even with this blog post to help you, it might not be a bad idea to bribe one of your geeky friends to help you out.
What's the Difference Between the UniFi AP (UAP) and UniFi AP-PRO (UAP-PRO)?
So what's the difference between the Ubiquiti UniFi UAP vs. the UniFi UAP-PRO? The easy answer is 'about $130.' But what you probably care about is whether it's worth spending $79.99 MSRP for the UAP (or around $70 on Amazon) vs. $229.00 MSRP (or around $200 on Amazon) for the UAP-PRO.
Visually, the two units look identical — except that the UniFi UAP's LED light ring glows green when it's happy, while the UniFi UAP-PRO glows blue.
In an 'optimal environment,' both units have a 2.5 GHz range of up to 400 feet, but the UAP's max speed in that band is 300 Mbps, while the UAP-PRO supports 2.5 GHz speeds of up to 450 Mbps.
But the biggest different is that the UAP only has a 2.5 GHz antenna, while the UAP-PRO has both a 2.5 GHz and a 5 GHz antenna, meaning it also supports 300 Mbps speeds in the 5GHz range. And because the UAP-PRO is more powerful, it runs on 48V power while the standard UAP runs on 24V power.
In general, operating in the 5 GHz range is almost always superior to the 2.5 GHz range, particularly in neighborhoods where other WiFi networks exist. The 5 GHz channels are much 'wider,' and therefore the 5 GHz range is far less congested, meaning there's less interference and you're fare more likely to achieve the maximum speeds due to reduced interference in that frequency range.
If you only have one or two wireless devices in your house that support the 5 Ghz band (newer mobile devices like iPhones, iPads, Android phone and tablets, or most modern laptops), then you'll probably be fine with the standard UAP. But because we have a large family, all of whom have multiple 5 Ghz-capable devices, it was worth the extra money for the UAP-PRO.
In most instances, I recommend the UAP-PRO over the UAP. But if you think you'll be OK with just the standard UniFi AP, go ahead and get it. However, if any part of you wonders if you'd regret not having the 5 GHz capable UniFi AP Pro down the road, or if you have a lot of Apple or Android devices in your family, spend the extra money and run both network bands in your house.
Choosing the Ubiquiti UAP-PRO Location
To get the best WiFi coverage, you should locate your WiFi antenna in the highest and most central location possible at your house. For me, this is the hallway on the top floor, which is (thankfully) accessible from the attic. I have network cables running through my attic, but none of them actually plug in up there, so I had to clip one of them, put RJ-45 network jack ends on both sides of the cable, and plug both ends into a 5-port network switch (I recommend the Netgear ProSAFE GS105). That left me three open ports on the switch — one of which I'd need to use for the UAP-PRO, and the other two for future expansion. If your existing router is located anywhere near where you want to install your UAP-PRO, it will be easiest to run a network cable from any of the LAN switch ports (not the WAN port) of your existing wireless router to the desired install location.
Mounting the UAP-PRO to my ceiling was pretty easy. I centered it visually with the hallway lights, checked from the attic to make sure that space was open on the other side (no air ducts or studs), then mounted the included plastic bracket into the ceiling drywall using the included molly bolts and screws. I drilled a 1 inch hole where it's open in the bracket, then fed a network cable down from the attic and let it hang there. I didn't use the included metal bracket piece in the kit, because it's designed for industrial acoustic ceiling tile.
Powering the Ubiquiti UAP-PRO
The UAP-PRO doesn't have a separate power cord. It uses 'power over Ethernet' (or PoE), which requires either a special type of switch that provides 48V of power over the Ethernet cable in addition to its network connection, or you can just use the included 48V power-injector (which I recommend). Here's what the power injector looks like:
Ubiquiti 48V power inector
Because I like having my network equipment protected, I purchased an APC BE550G battery backup unit to plug into an available power port in the attic. I plugged my 5-port network switch into the battery backup, as well as the plug for the Ubiquiti power injector. I plugged the long Ethernet cable (that was currently dangling into my upstairs hallway) into the POE port of the injector, then ran a shorter Ethernet cable between the LAN port of the injector and one of the open ports on the 5-port switch. I now had power and network connection ready to go.
I went back into the hallway, and flipped the UAP-PRO over to expose the main Ethernet port, as well as the reset button and secondary Ethernet port:
I plugged the dangling Ethernet cable coming from the POE port of the injector in the attic into the Main/48V port. After a few moments, the LED ring on the front of the unit lit up, indicating that the unit was powering up. I pushed the cable up through the hole into the attic, and twisted the UAP-PRO into place on the bracket. It looked pretty cool!
Ubiquiti UAP-PRO mounted to ceiling
Configuring the Ubiquiti UAP-PRO
Remember when I said the UAP-PRO was not a consumer device? Here's where that becomes an issue. The UAP-PRO doesn't have its own a web interface to configure, so you have to install a piece of software called the UniFi Controller on one of the computers that's physically connected to your local network or existing router with an Ethernet cable. You can download the UniFi Controller software (for Windows, Mac, or Linux) directly from Ubiquiti at this link.
You won't need to keep the UniFi Controller software running all the time, but you will need to have it running to set up the UAP-PRO, or change any settings later (don't worry… you probably won't have to change anything later). I recommend running it on a desktop system, and again… it must be connected via a network cable to the same physical network as the UAP-PRO.

After downloading and installing the software, run it. It will take a minute to initialize. It's actually setting up a private web server on the local computer that you'll access with your web browser. When it's running, it will prompt you with a button to 'Launch a Browser to Manage Wireless Network' to access the Controller.
Your UAP-PRO will be in a condition called 'Awaiting Adoption,' meaning it hasn't been 'adopted' by (or added to) any network yet. If the UniFi Controller software 'finds' the UAP-PRO right away and attempts to adopt it, great. Just follow the steps in the wizard to get up and running: along the way you'll have to create a new admin user and password (this is only to configure the UAP, and not the same thing as the network name or password required for devices to join the WiFi network), and you'll answer some questions like what network name you want to use, what password people will use to access the network, etc.
But if the UniFi Controller software doesn't find the un-adopted UAP-PRO, don't worry. It didn't find mine right away, either. Just keep hitting 'Next' or 'Skip' to get into the main Dashboard area of UniFi Controller. Once in the Dashboard, click on the Devices icon in the left column. If you see a UniFi AP Pro in the list waiting for adoption, go ahead and hit the ADOPT button. If you don't see anything, look near the bottom of the screen and click the Settings icon. Then click the Controller menu item on the left side, and make sure 'Make controller discoverable on L2 Network' is checked. Hit APPLY then the X at the top of the screen to go back to the Dashboard. Now go back to the Devices icon and see if your UAP-PRO is there yet. If it's not, check all your connections, make sure it's powered, and temporarily turn off the Windows Firewall (you can find it in the control panel). That might make it easier to find.
If you still can't find it, there's not much else I can tell you that will help, besides verifying everything I've explained to this point. Eventually, it will show up in the Devices list, and you'll be able to press the ADOPT button. It will take a while for it to join your network. Once it does, go back into the Settings icon (at the bottom of the Dashboard) and go through the following Menu items:
Site: Choose any site name you want (like Jenkins House), then choose your Country and the local time zone. I recommend turning on Automatically upgrade AP firmware. Leave everything else at the defaults.
Wireless Networks: If the Controller didn't auto-detect your UAP when it first started, you'll have to manually set up your WiFi network here. Click the CREATE NEW WIRELESS NETWORK button. Choose a name for your network to broadcast (also called the SSID). It's OK for you to use the same network name that you were previously using on your wireless router, and as long as you also use the same security type and password in the next step, all your devices should 'just work.' Or, if you want to make a separate network name, you can do that. Make sure the Enabled box is checked, choose WPA-PERSONAL for the Security, and enter a Security Key (the password people will need to join your network). Don't check the Guest Policy box, or worry about any of the Advanced Options. Press SAVE when you're done.
Exit back out to the Dashboard with the X in the top right corner. If you click on the link of your UAP, you'll see its status in the right column. It might say something like 'Provisioning,' which means it's saving the stuff you just set. It might also indicate that it's updating its firmware, since you just turned on automatic firmware updates. If that's the case, wait a few minutes for it to finish up. When it's showing green and 'Connected,' it's ready for you to test.
The UAP-PRO should now be showing a blue LED ring, which looks especially awesome in the dark:
Disable WiFi on your Existing Router
Because the UAP-PRO is powerful enough to cover your entire house, I recommend disabling the WiFi broadcast from your current wireless router. You still need it to do its routing duties, so you can't just unplug it from your network. You'll have to sign in to the admin interface of your router (that will vary depending on your device), find the Wireless settings, and turn it to 'off' or 'disabled.' Contact your device's manufacturer if you need help, or do a web search for how to do it on your particular device.
Enjoy Your Upgraded WiFi!
At this point, all that's left is for you to grab your wireless devices and walk around the house marveling at how awesome your WiFi coverage and speeds are. You really will notice a huge difference. Go outside and test it there, too. I had planned to use a second antenna to blast WiFi into my back yard, but a single UAP-PRO covers more than enough area for our needs… even outside the house.
If you changed your network name, password, or security type, you may need to tell your wireless devices to 'Forget' the old network and join the new one. But you'll only need to do that once. You can close down the UniFi Controller software — it doesn't need to be running for the UAP-PRO to work. But if you want to check the status of your WiFi antenna, or see who's connected to it, you can run the UniFi Controller at any time.
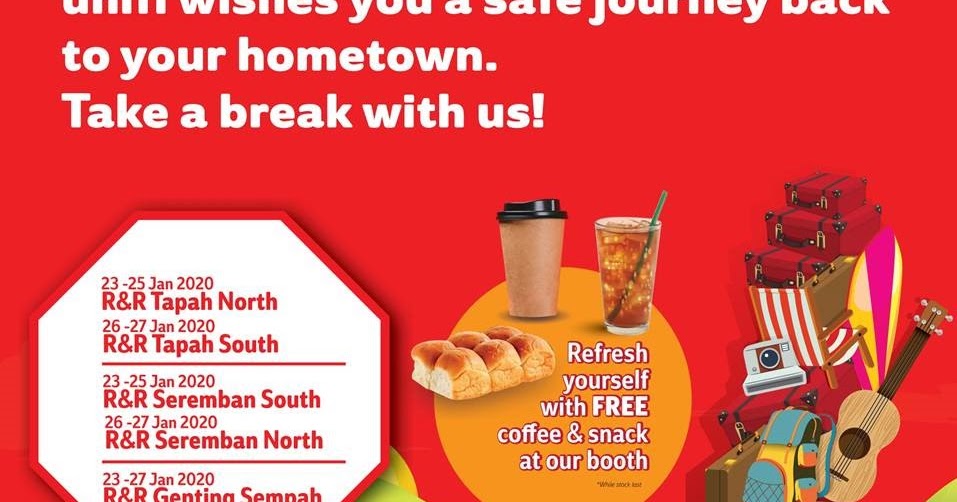
If you're reading this article and trying to decide whether to upgrade your WiFi coverage, I cannot recommend the UniFi UAP-PRO Enterprise access point highly enough (Amazon has the best deals on them). It's one of the best purchases I've made all year. Since installing it, nobody in the family has complained once about WiFi coverage or speeds anywhere in the house. That's worth the $200 right there.
Good luck, have fun, and enjoy your enterprise-class WiFi!
If you run into any trouble, I highly recommend checking out the Ubiquiti forums. I'm sorry, but I can't answer support requests in the comments or via email. Contacting Ubiquiti directly, or using their excellent support forums, is your best option if you run into issues not addressed by this article.
But if you have other questions, comments, or feedback, I welcome it below!
More from this site:
'Hacking Wifi' sounds really cool and interesting. But actually hacking wifi practically is much easier with a good wordlist. But this world list is of no use until we don't have any idea of how to actually use that word list in order to crack a hash. And before cracking the hash we actually need to generate it. So, below are those steps along with some good wordlists to crack a WPA/WPA2 wifi.
Note: Use the below methods only for educational/testing purposes on your own wifi or with the permission of the owner. Don't use this for malicious purposes.
So, boot up Kali Linux. Open the terminal window. And perform the following steps.
Step 1:ifconfig(interface configuration) : To view or change the configuration of the network interfaces on your system.
How To Crack Unifi Wifi Fully
Here,
- eth0 : First Ethernet interface
- l0 : Loopback interface
- wlan0 : First wireless network interface on the system. (This is what we need.)
Step 2: Stop the current processes which are using the WiFi interface.
Step 3: To start the wlan0 in monitor mode.
Step 4: To view all the Wifi networks around you.
Here,
- airodump-ng : For packet capturing
- wlan0mon : Name of the interface (This name can be different on the different devices)
Press Ctrl+C to stop the process when you have found the target network.
Step 5: To view the clients connected to the target network.
Here,
- airodump-ng : For packet capturing
- -c : Channel
- –bssid : MAC address of a wireless access point(WAP).
- -w : The Directory where you want to save the file(Password File).
- wlan0mon : Name of the interface.
Step 6: Open a new terminal window to disconnect the clients connected to the target network.
- aireplay-ng : To inject frames
- -0 : For deauthentication
- 10 : No. of deauthentication packets to be sent
- -a : For the bssid of the target network
- wlan0mon : Name of the interface.
When the client is disconnected from the target network. He tries to reconnect to the network and when he does you will get something called WPA handshake in the previous window of the terminal.
Now, we are done with capturing the packets. So, now you can close the terminal window.
Step 7. To decrypt the password. Open the Files application.
Tm Unifi
Here,
- hacking-01.cap is the file you need.
- aircrack-ng : 802.11 WEP and WPA-PSK keys cracking program
- -a : -a2 for WPA2 & -a for WPA network
- -b : The BSSID of the target network
- -w : Location of the wordlist file
- /root/hacking-01.cap : Location of the cap file

You can download the file of common passwords from the internet and if you want to create your own file then you can use the crunch tool
Recommended Posts:
Unifi Wifi Booster
If you like GeeksforGeeks and would like to contribute, you can also write an article using contribute.geeksforgeeks.org or mail your article to contribute@geeksforgeeks.org. See your article appearing on the GeeksforGeeks main page and help other Geeks.
Please Improve this article if you find anything incorrect by clicking on the 'Improve Article' button below.

After downloading and installing the software, run it. It will take a minute to initialize. It's actually setting up a private web server on the local computer that you'll access with your web browser. When it's running, it will prompt you with a button to 'Launch a Browser to Manage Wireless Network' to access the Controller.
Your UAP-PRO will be in a condition called 'Awaiting Adoption,' meaning it hasn't been 'adopted' by (or added to) any network yet. If the UniFi Controller software 'finds' the UAP-PRO right away and attempts to adopt it, great. Just follow the steps in the wizard to get up and running: along the way you'll have to create a new admin user and password (this is only to configure the UAP, and not the same thing as the network name or password required for devices to join the WiFi network), and you'll answer some questions like what network name you want to use, what password people will use to access the network, etc.
But if the UniFi Controller software doesn't find the un-adopted UAP-PRO, don't worry. It didn't find mine right away, either. Just keep hitting 'Next' or 'Skip' to get into the main Dashboard area of UniFi Controller. Once in the Dashboard, click on the Devices icon in the left column. If you see a UniFi AP Pro in the list waiting for adoption, go ahead and hit the ADOPT button. If you don't see anything, look near the bottom of the screen and click the Settings icon. Then click the Controller menu item on the left side, and make sure 'Make controller discoverable on L2 Network' is checked. Hit APPLY then the X at the top of the screen to go back to the Dashboard. Now go back to the Devices icon and see if your UAP-PRO is there yet. If it's not, check all your connections, make sure it's powered, and temporarily turn off the Windows Firewall (you can find it in the control panel). That might make it easier to find.
If you still can't find it, there's not much else I can tell you that will help, besides verifying everything I've explained to this point. Eventually, it will show up in the Devices list, and you'll be able to press the ADOPT button. It will take a while for it to join your network. Once it does, go back into the Settings icon (at the bottom of the Dashboard) and go through the following Menu items:
Site: Choose any site name you want (like Jenkins House), then choose your Country and the local time zone. I recommend turning on Automatically upgrade AP firmware. Leave everything else at the defaults.
Wireless Networks: If the Controller didn't auto-detect your UAP when it first started, you'll have to manually set up your WiFi network here. Click the CREATE NEW WIRELESS NETWORK button. Choose a name for your network to broadcast (also called the SSID). It's OK for you to use the same network name that you were previously using on your wireless router, and as long as you also use the same security type and password in the next step, all your devices should 'just work.' Or, if you want to make a separate network name, you can do that. Make sure the Enabled box is checked, choose WPA-PERSONAL for the Security, and enter a Security Key (the password people will need to join your network). Don't check the Guest Policy box, or worry about any of the Advanced Options. Press SAVE when you're done.
Exit back out to the Dashboard with the X in the top right corner. If you click on the link of your UAP, you'll see its status in the right column. It might say something like 'Provisioning,' which means it's saving the stuff you just set. It might also indicate that it's updating its firmware, since you just turned on automatic firmware updates. If that's the case, wait a few minutes for it to finish up. When it's showing green and 'Connected,' it's ready for you to test.
The UAP-PRO should now be showing a blue LED ring, which looks especially awesome in the dark:
Disable WiFi on your Existing Router
Because the UAP-PRO is powerful enough to cover your entire house, I recommend disabling the WiFi broadcast from your current wireless router. You still need it to do its routing duties, so you can't just unplug it from your network. You'll have to sign in to the admin interface of your router (that will vary depending on your device), find the Wireless settings, and turn it to 'off' or 'disabled.' Contact your device's manufacturer if you need help, or do a web search for how to do it on your particular device.
Enjoy Your Upgraded WiFi!
At this point, all that's left is for you to grab your wireless devices and walk around the house marveling at how awesome your WiFi coverage and speeds are. You really will notice a huge difference. Go outside and test it there, too. I had planned to use a second antenna to blast WiFi into my back yard, but a single UAP-PRO covers more than enough area for our needs… even outside the house.
If you changed your network name, password, or security type, you may need to tell your wireless devices to 'Forget' the old network and join the new one. But you'll only need to do that once. You can close down the UniFi Controller software — it doesn't need to be running for the UAP-PRO to work. But if you want to check the status of your WiFi antenna, or see who's connected to it, you can run the UniFi Controller at any time.
If you're reading this article and trying to decide whether to upgrade your WiFi coverage, I cannot recommend the UniFi UAP-PRO Enterprise access point highly enough (Amazon has the best deals on them). It's one of the best purchases I've made all year. Since installing it, nobody in the family has complained once about WiFi coverage or speeds anywhere in the house. That's worth the $200 right there.
Good luck, have fun, and enjoy your enterprise-class WiFi!
If you run into any trouble, I highly recommend checking out the Ubiquiti forums. I'm sorry, but I can't answer support requests in the comments or via email. Contacting Ubiquiti directly, or using their excellent support forums, is your best option if you run into issues not addressed by this article.
But if you have other questions, comments, or feedback, I welcome it below!
More from this site:
'Hacking Wifi' sounds really cool and interesting. But actually hacking wifi practically is much easier with a good wordlist. But this world list is of no use until we don't have any idea of how to actually use that word list in order to crack a hash. And before cracking the hash we actually need to generate it. So, below are those steps along with some good wordlists to crack a WPA/WPA2 wifi.
Note: Use the below methods only for educational/testing purposes on your own wifi or with the permission of the owner. Don't use this for malicious purposes.
So, boot up Kali Linux. Open the terminal window. And perform the following steps.
Step 1:ifconfig(interface configuration) : To view or change the configuration of the network interfaces on your system.
How To Crack Unifi Wifi Fully
Here,
- eth0 : First Ethernet interface
- l0 : Loopback interface
- wlan0 : First wireless network interface on the system. (This is what we need.)
Step 2: Stop the current processes which are using the WiFi interface.
Step 3: To start the wlan0 in monitor mode.
Step 4: To view all the Wifi networks around you.
Here,
- airodump-ng : For packet capturing
- wlan0mon : Name of the interface (This name can be different on the different devices)
Press Ctrl+C to stop the process when you have found the target network.
Step 5: To view the clients connected to the target network.
Here,
- airodump-ng : For packet capturing
- -c : Channel
- –bssid : MAC address of a wireless access point(WAP).
- -w : The Directory where you want to save the file(Password File).
- wlan0mon : Name of the interface.
Step 6: Open a new terminal window to disconnect the clients connected to the target network.
- aireplay-ng : To inject frames
- -0 : For deauthentication
- 10 : No. of deauthentication packets to be sent
- -a : For the bssid of the target network
- wlan0mon : Name of the interface.
When the client is disconnected from the target network. He tries to reconnect to the network and when he does you will get something called WPA handshake in the previous window of the terminal.
Now, we are done with capturing the packets. So, now you can close the terminal window.
Step 7. To decrypt the password. Open the Files application.
Tm Unifi
Here,
- hacking-01.cap is the file you need.
- aircrack-ng : 802.11 WEP and WPA-PSK keys cracking program
- -a : -a2 for WPA2 & -a for WPA network
- -b : The BSSID of the target network
- -w : Location of the wordlist file
- /root/hacking-01.cap : Location of the cap file
You can download the file of common passwords from the internet and if you want to create your own file then you can use the crunch tool
Recommended Posts:
Unifi Wifi Booster
If you like GeeksforGeeks and would like to contribute, you can also write an article using contribute.geeksforgeeks.org or mail your article to contribute@geeksforgeeks.org. See your article appearing on the GeeksforGeeks main page and help other Geeks.
Please Improve this article if you find anything incorrect by clicking on the 'Improve Article' button below.